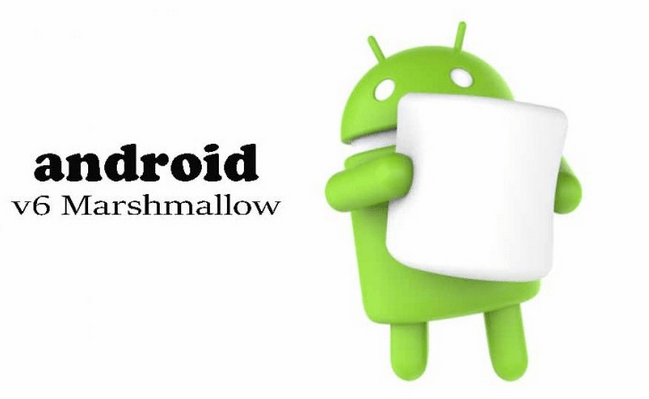Once you have purchased your shiny new iPhone, congratulations, your next task will be loading it with data from your old Android Phone. If you are moving from an old iPhone to a new one, iOS provides a simpler avenue to do that during setup. For Android migration to iOS, you will need an Android app to assist you in transferring your data from your old Android phone to a new iPhone.
Apple conveniently has an app conveniently called Move to iOS on Google Play. Click the link to view and download it on your Android Device. The data that will be moved from your Android phone to iOS include Contacts, SMS Messages, Photos and videos, Web bookmarks Email accounts, and Calendars.
Ensure that the two devices are plugged into power and have Wi-Fi turned on. You also need to make sure that the iPhone has enough space to hold the data that you are transferring from Android to iOS. It is best to do this when you are setting up an iPhone as you won’t have an option later on till you format and lose all your data.
How to Transfer Photos, Videos, Contacts from Android Device to iPhone
How to transfer data from Android to iPhone:
Download Move to iOS Android App
Go to Google Play on your Android device and download Move to iOS App. This app should install automatically and give it all the permissions it requests in order to work efficiently.

Move Data from Android
On your iPhone Setup screen, tap “Apps & Data” then tap “Move Data from Android“.
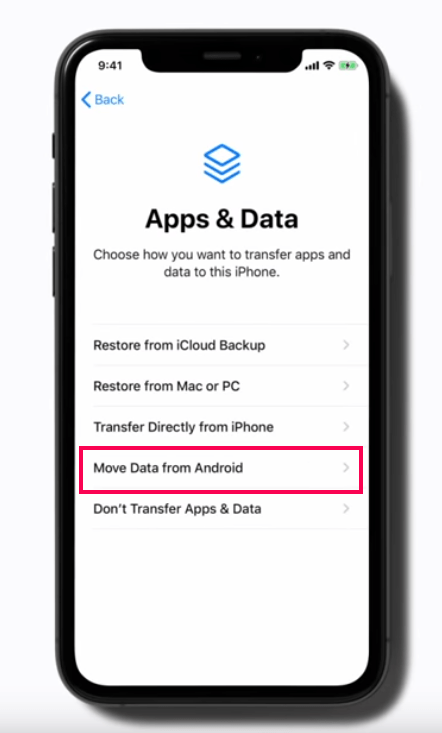
Prepare your Android Device to Move Data
Turn to your Android Phone and launch the newly installed Move to iOS App. Tap “Continue“, tap Agree if you agree with the terms then tap next on the top right corner. This will prompt you to enter some code.
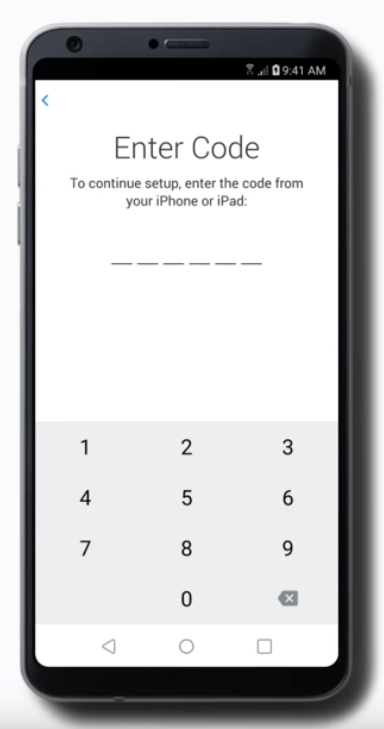
Prepare your iPhone to Receive Data
On your iPhone, tap “Continue“. A 6 or 10 digit will appear, now enter the code on your Android device. Wait for the data transfer screen to appear then select the data you would like to transfer. Tap next and wait for the content to transfer. Wait till the iPhone completes the loading bar. This process will take a while to complete.
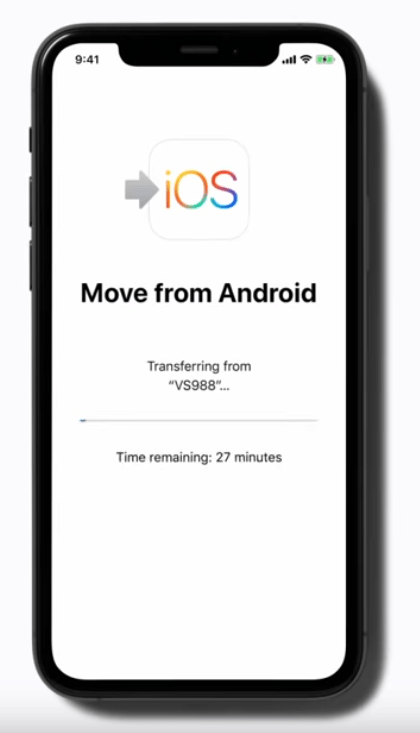
Finish setup
Tap “Done” on your Android device and follow the onscreen steps on your iPhone to finalize setting up your iPhone.
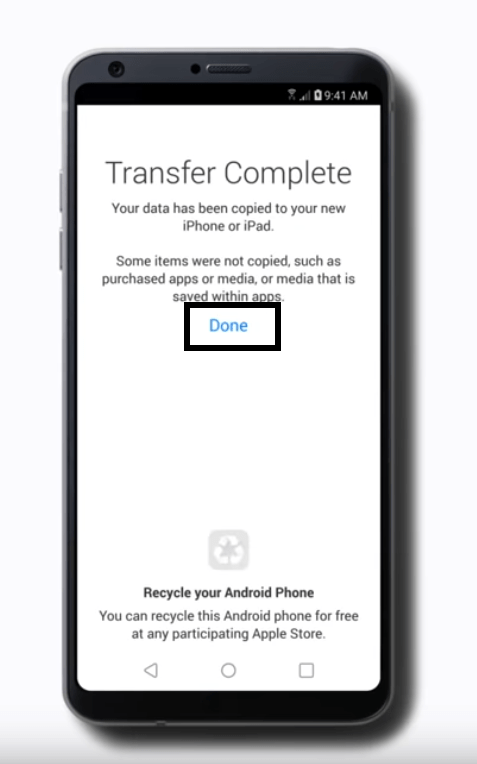
The steps above will guide you to easily transfer data that includes Contacts, Text Messages, Photos and videos, Web bookmarks Email accounts, and Calendars from any Android Phone to an iPhone.