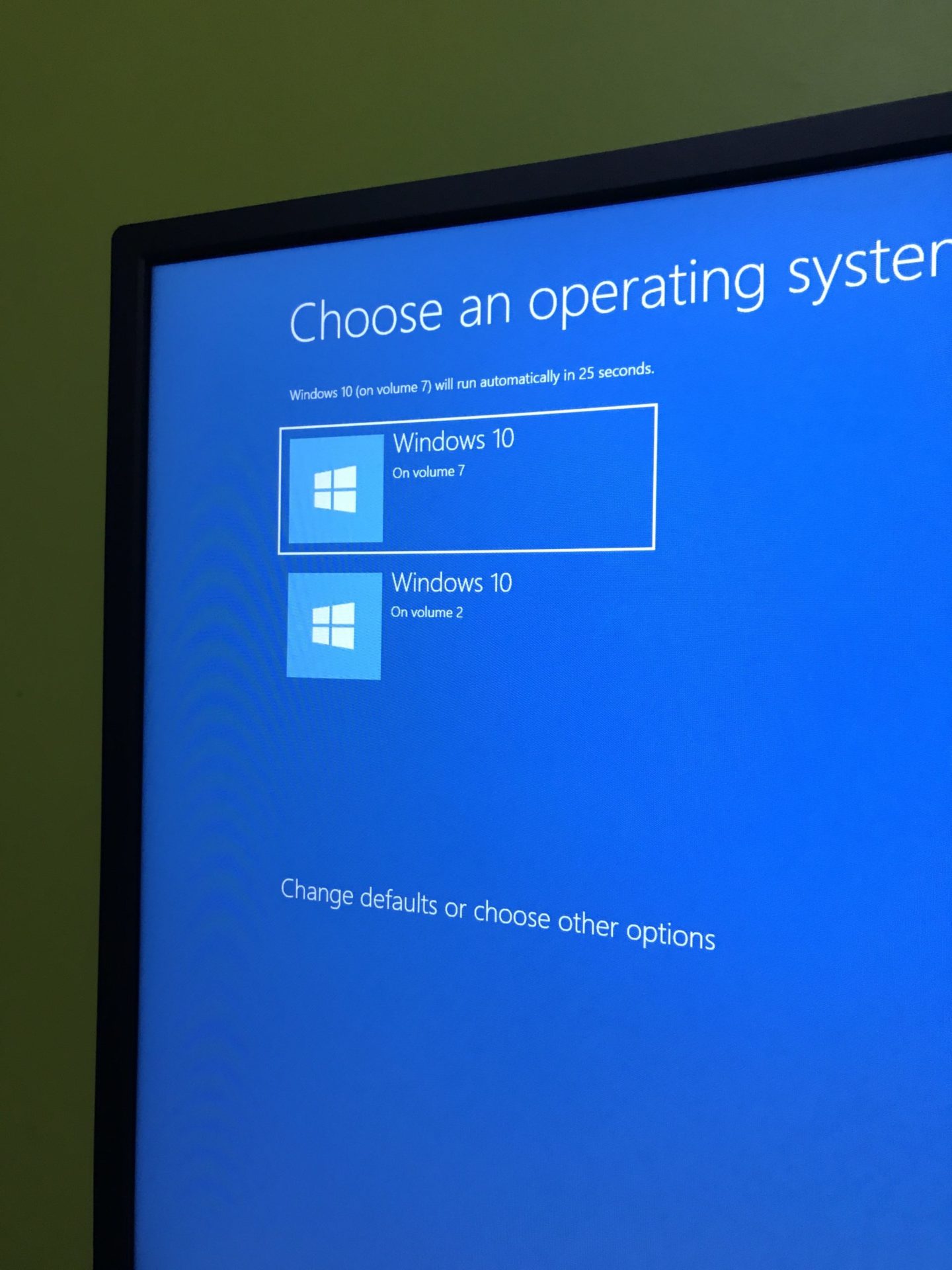There are times when formatting your USB flash drive or SD Card using the file explorer doesn’t work and you will need a command prompt for it to be restored to its default capacity and select the file system of your choice.
This article walks you through the steps you will follow in order to get back your original flash drive capacity. This also applies to SD and Micro SD cards.
Steps to Format USB Flash Drive
Once you are done making a bootable media and installing windows in any other Operating System using Etcher or Rufus, you will need to format it using (Command Prompt) CMD to get back your original USB drive capacity. This command prompt method is necessary since formatting using file explorer doesn’t always work. It works for both USB Drives and microSD Cards that cannot be formatted in any other way. The steps work on Windows 7, 8, 8.1, and 10. Here are the steps :
Plugin your Disk
Plugin your flash drive or SD card to your computer and make sure you can see it in your file explorer
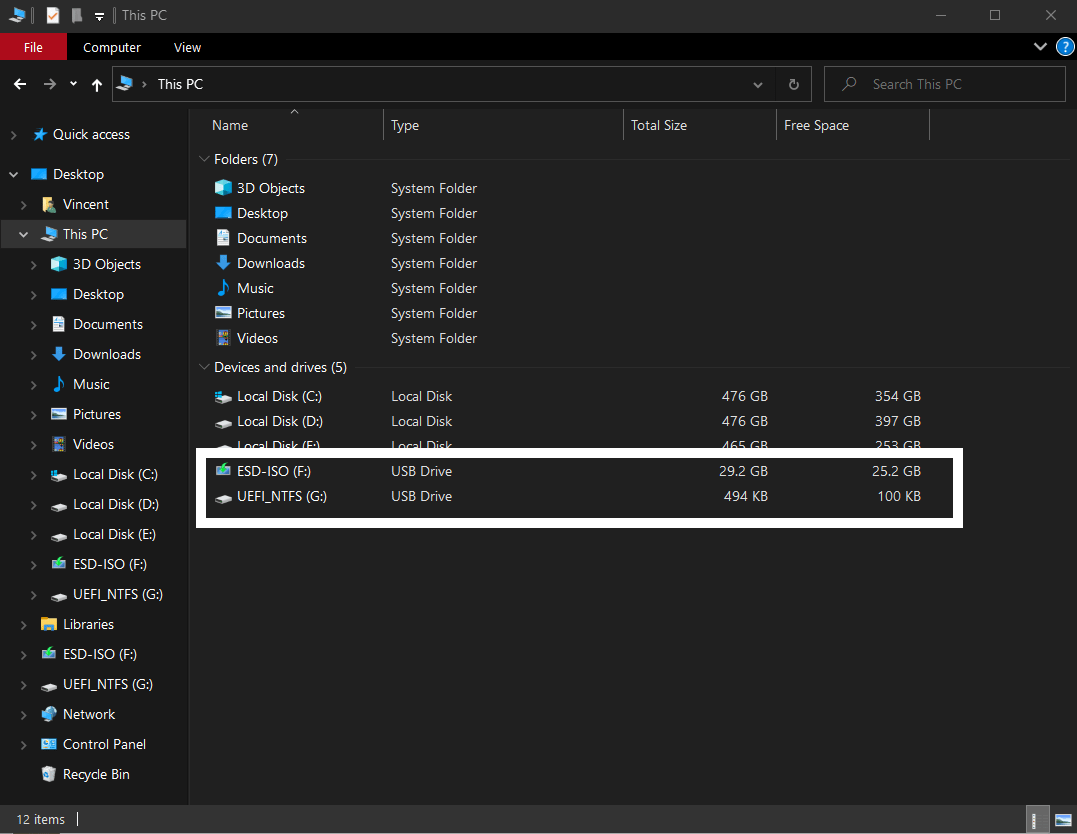
Open CMD then diskpart utility
Open Command Prompt, type ‘CMD’ in Windows search box, and type ‘diskpart’ then click “Enter” on your keyboard. This should load a second window as shown in the picture below
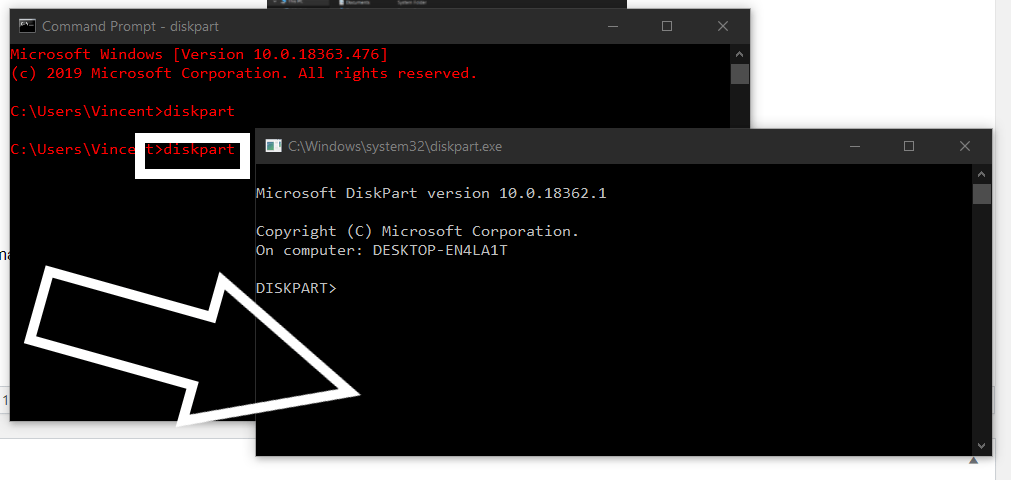
List the Disks
Type ‘list disk’ on the new window cursor location then click “Enter ” on your keyboard.
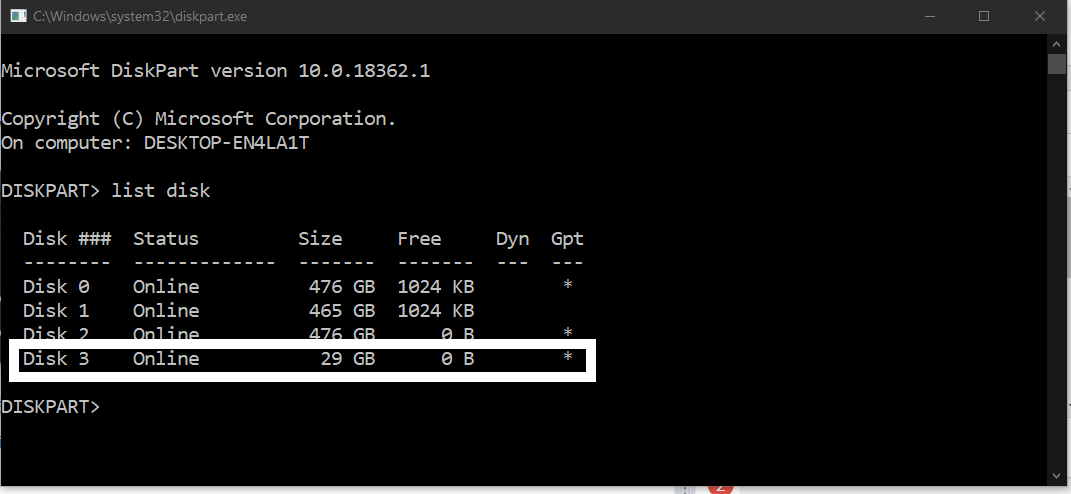
Select the disk
Select the disk you would like to format. For our case, we will type ‘select disk 3′ then click “Enter” on your keyboard.
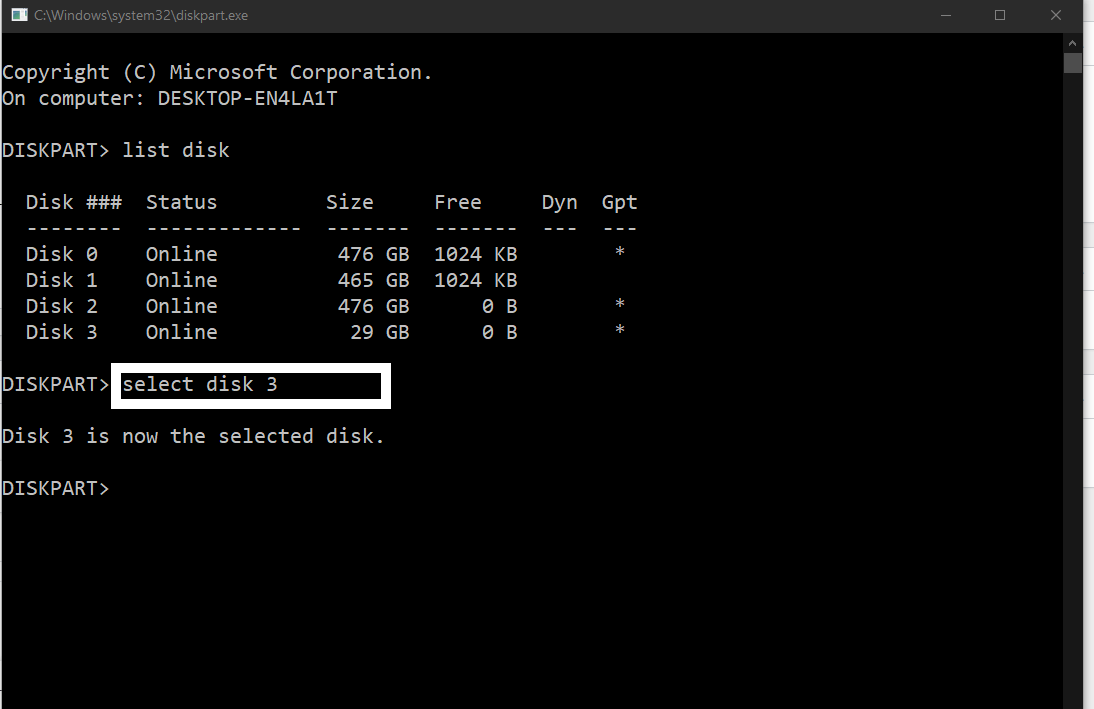
Clean the disk
Type ‘clean’ then click “Enter” on your keyboard. Windows will notify you of the disk once done cleaning.
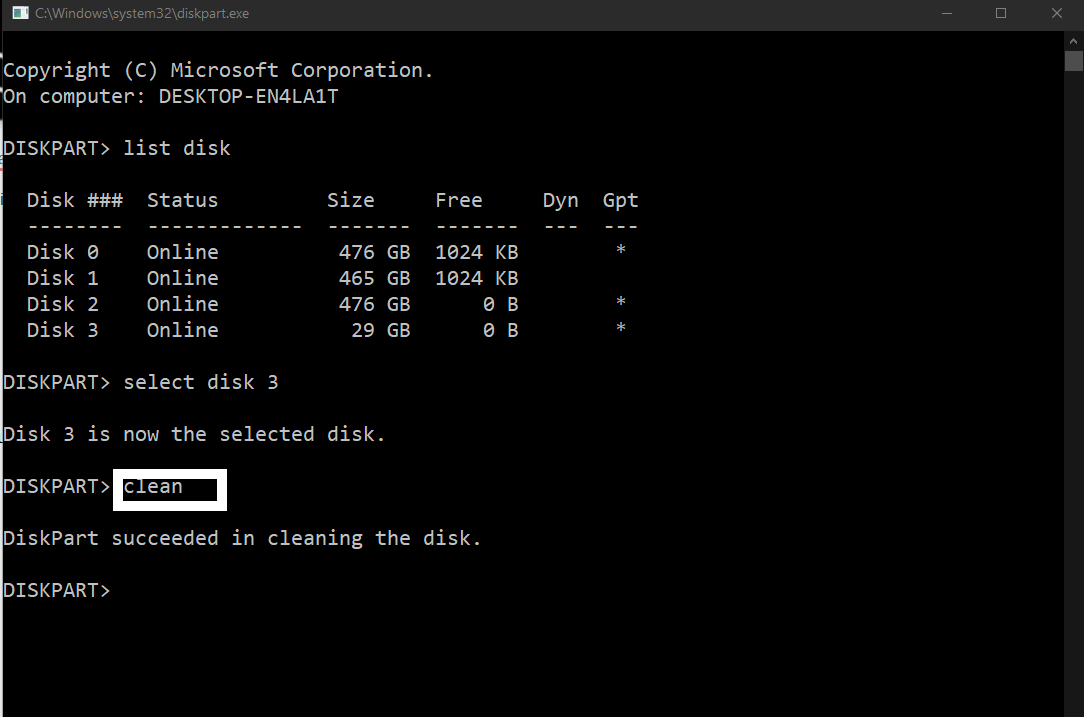
Make it the primary partition
Type ‘create partition primary’ then click “Enter” on your keyboard. There should be a success message below it once you click enter.
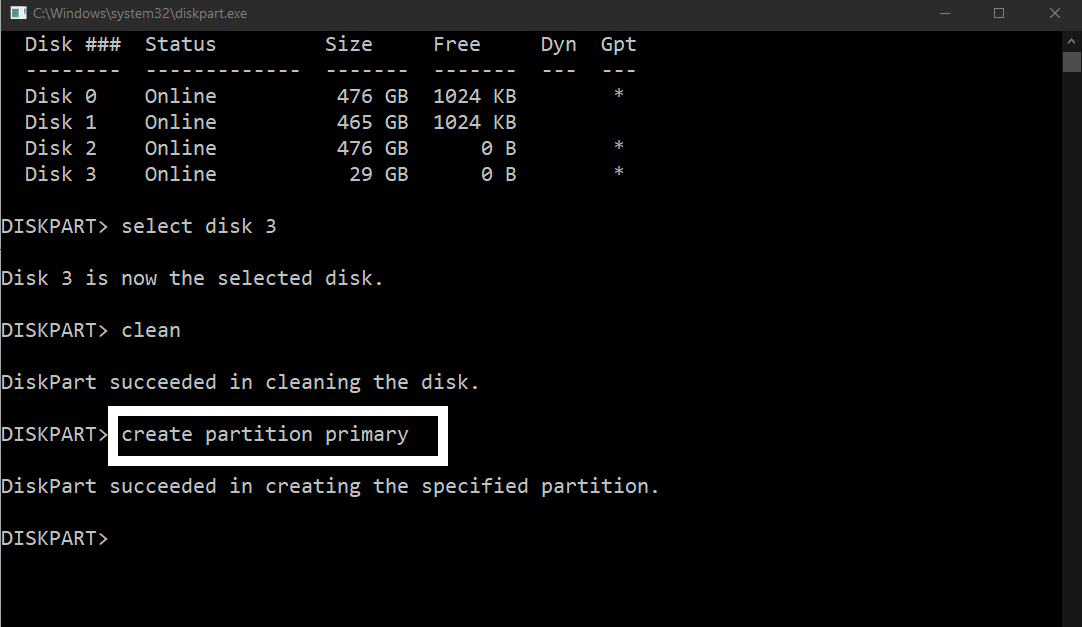
Format with NTFS File System
Type ‘format fs=ntfs’ then click “Enter ” on your keyboard. This selects the file system for the drive. If it is an SD Card, type “format fs=fat32” . Give it a few minutes for it to get to 100 percent completion. NTFS stands for New Technology File System or sometimes NT file system. FAT32 stands for File Allocation Table 32 bit.
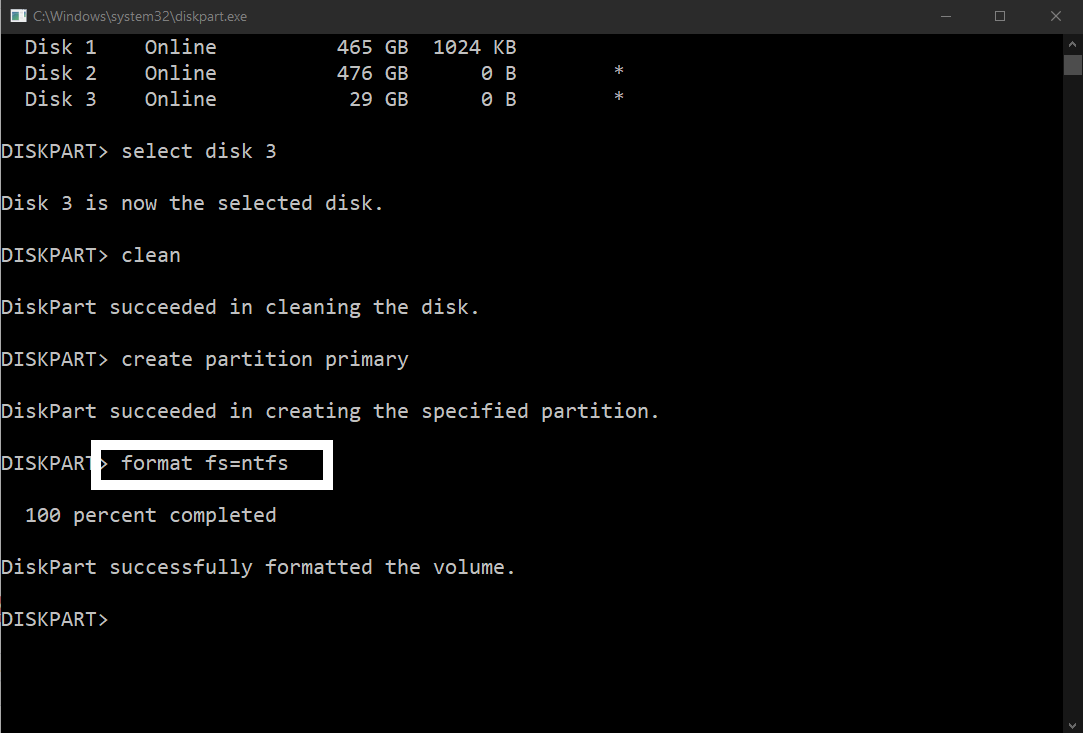
Assign
Type ‘assign‘ and click “Enter” on your keyboard so you can add a drive letter to your USB drive or SD card. This last step is crucial as it will allow it to show up in your file explorer with the right capacity and free space.
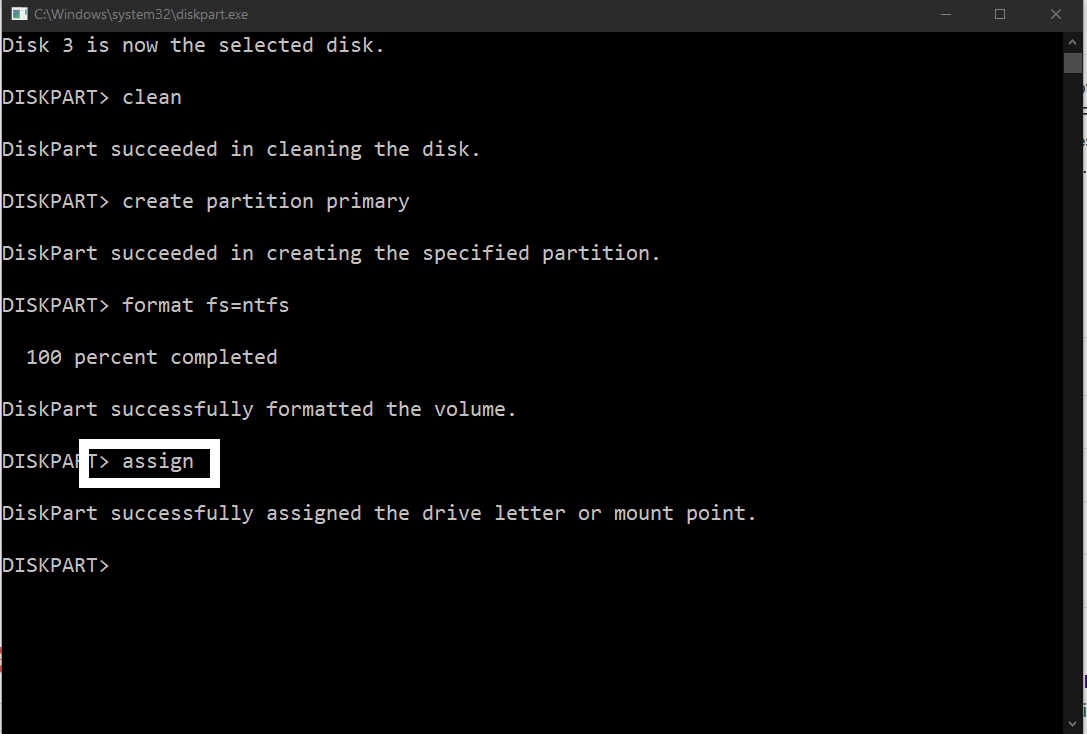
If anything goes wrong, feel free to start from the first step to the last.