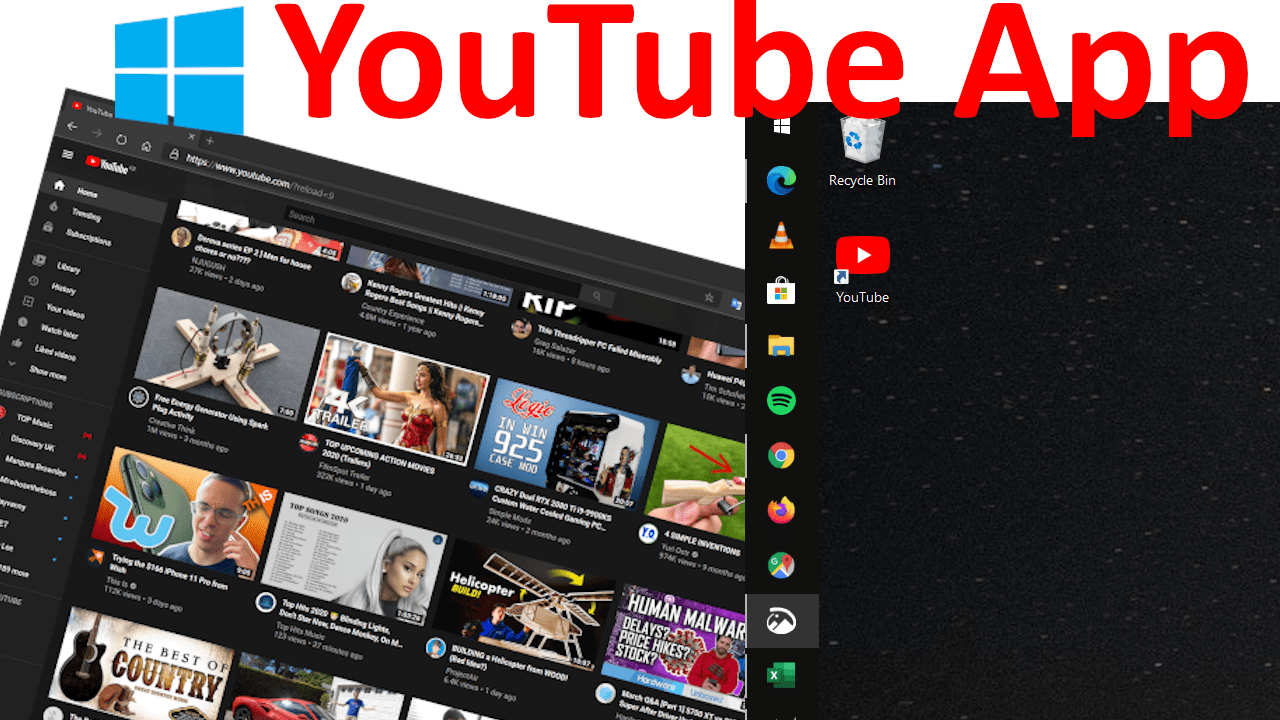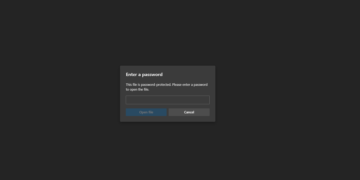Screenshots are pictures of what a computer or a smartphone’s screen looks like at a particular time with all the contents displayed on them. Taking a screenshot on a smartphone is quite popular, learn how to take screenshots on smartphones, but also screenshots on Windows computers were around for many years way before modern could natively take screenshots. Back then smartphones needed apps to do this, at some point these apps needed root access.
There are a couple of ways to take screenshots on Windows. The most popular method is the dedicated screenshot button but not all computer keyboards have this button built into their keyboards. Windows 11 and Windows 10 have keyboard shortcuts and applications that come preinstalled if your keyboard does not have dedicated screenshot keys.
Once you take a screenshot with dedicated keys, the PNG image files are saved to C:Users{your username}PicturesScreenshots on your windows computer. Some programs give you an option to select another default location.
How to take a screenshot on Windows 11 and Windows 10 using keyboard keys
Taking a screenshot on Windows using dedicated keys
Some laptops and keyboards have been built into them by the manufacturer.
Many manufacturers have the keys indicated as Prt Sc. Some manufacturers use a key combination of Home + prt sc.
HP laptops use fn + prt sc key combination to take a screenshot.
To save the screenshot image, open the Paint application then pastes and save the image in a location of your choice.
Taking a screenshot on Windows using key combination
Windows 10 and Windows 11 provide a way to natively take screenshots by using key combinations. The screenshots taken by using these methods are however not saved to the Pictures folder but saved to the clipboard and ready to be pasted anywhere in a document, WhatsApp for desktop, or more file locations that accept the pasting of pictures and files.
To take a screenshot using the key combination method, press Windows/Start + Shift + S and click the fulls creen option which is the third option on the top section of the Windows desktop. The picture is saved to your clipboard and ready to be pasted on anywhere appropriate on Windows.
To save this screenshot as a file, open Paint, paste the screenshot there then save it as a PNG, JPEG, BMB, or GIF file at a location of your choosing.
How to take a screenshot on Windows 11 and Windows 10 using applications
Taking a screenshot using Snipping Tool
Snipping Tool comes preinstalled with Windows 11 and Windows 10.
To take a screenshot using Snipping Tool, open the application by searching it on your Windows. Select Full-screen mode from the options provided on the Snipping Tool.
Save the screenshot by pasting it in the Paint application, save the picture in a location of your choosing.
Taking a screenshot using ShareX
ShareX is a free and open-source application used for taking screenshots, and screen recordings for Windows.
First, download and install ShareX from the official website.
To take a screenshot using ShareX, open the application then navigate to Capture > Fullscreen and click on Fullscreen.
Your screenshots captured using ShareX will be saved under C:Users{Your Username}DocumentsShareXScreenshots2022-04. The last folder is the year and month in numbers. Notice ShareX saves the screenshots by default in documents. You can change this location by navigating to ShareX > Application Settings > paths then select the path that you would like to download it to.
ShareX can also capture specific regions of your screen, scrolling sections, record screen, capture applications, and more.
Capturing Web pages on Windows
To capture screenshots of web pages, Microsoft Edge has an option where you can easily navigate to quick settings by right-clicking when you are on a page then select Web Capture. You can capture an area or the full page, top to bottom.
The best way to take a screenshot on a Windows Laptop or PC
From these four methods, the best and easiest way to take a screenshot on windows is by using the key combination Windows + Shift + S, clicking the full-screen option then pasting the screenshot in a new paint application, and saving it in a location of your choice with a file format that works best for you. These methods do not require downloading additional applications or a key combination that may not be on your keyboard.