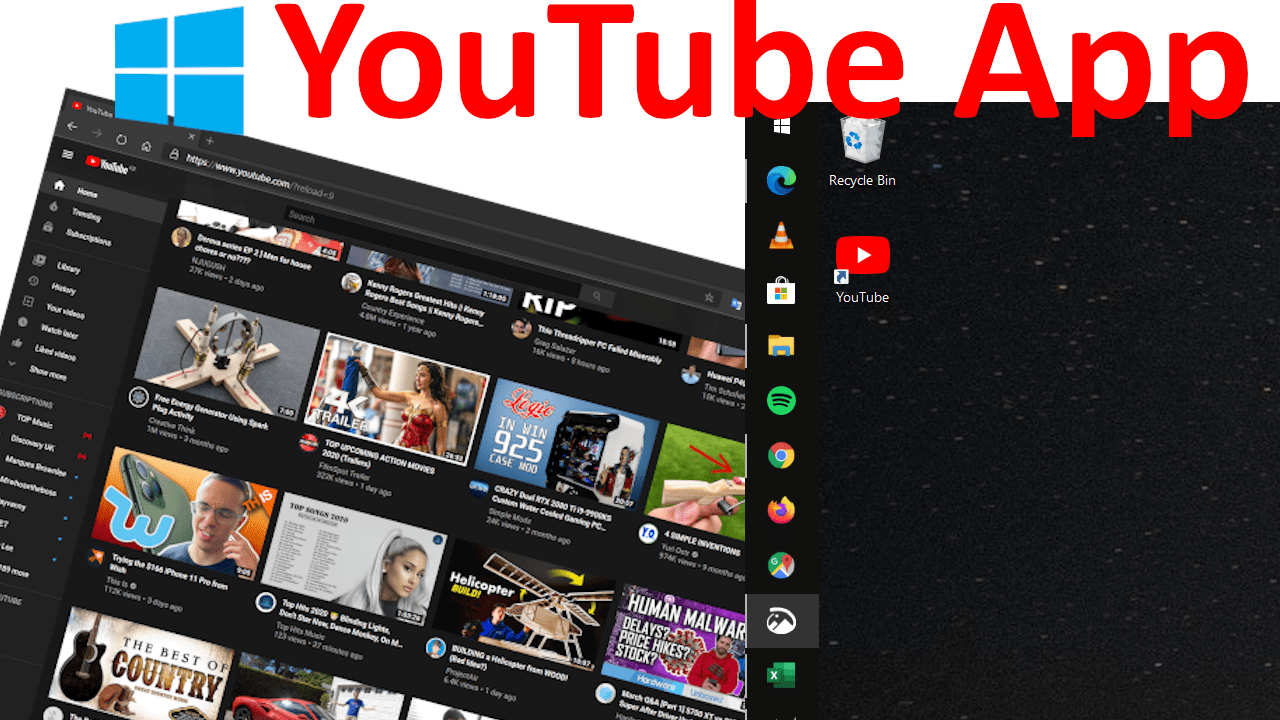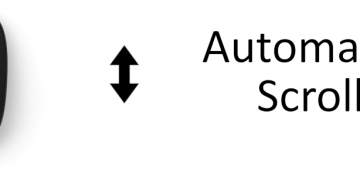The new version of Microsoft Edge comes with a feature where you can turn websites into apps. You can run them just as you would with any other app that can be download from Microsoft Store or over the Web. They are the exact version of the websites that you would regularly visit with a browser.
This feature was available in the older versions of Microsoft Edge but the HTML rendering engine used by Microsoft before limited the speed and reliability of the apps. The new Microsoft Edge is based on the Chromium project and this makes it fast and reliable. This feature is collectively called progressive web apps and is also available on Android.
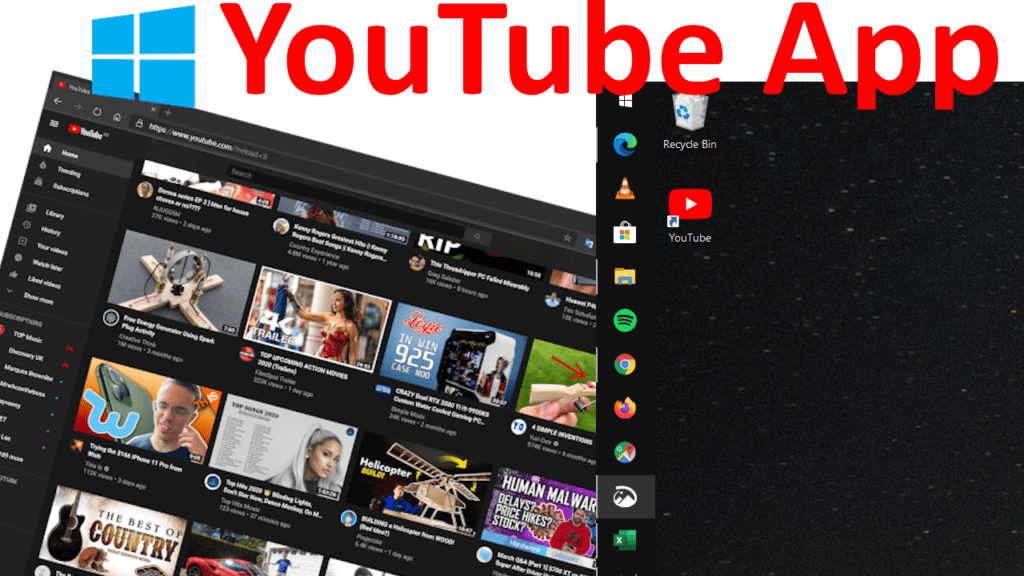
Steps to Turn Websites Into Apps on Windows 10 / 11
Download the new Microsoft Edge Browser
Download the Microsoft Edge by following this link if you do not already have the Browser with Windows Update.
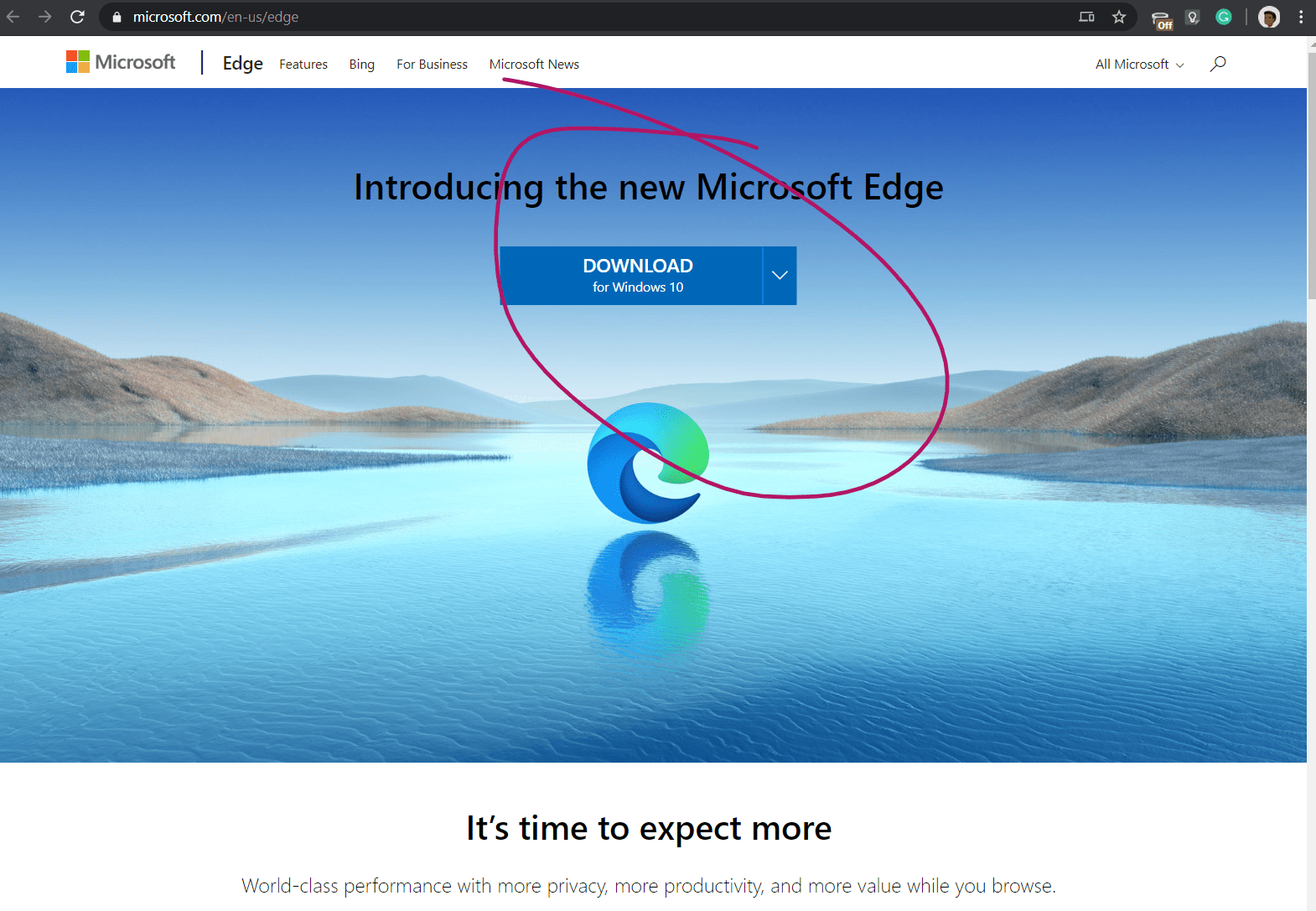
Enter the URL of the Website
Enter the URL of the website you would like to turn into an app. I would recommend using the homepage so you can easily navigate. I have used my Website https://www.ourphonestoday.com/
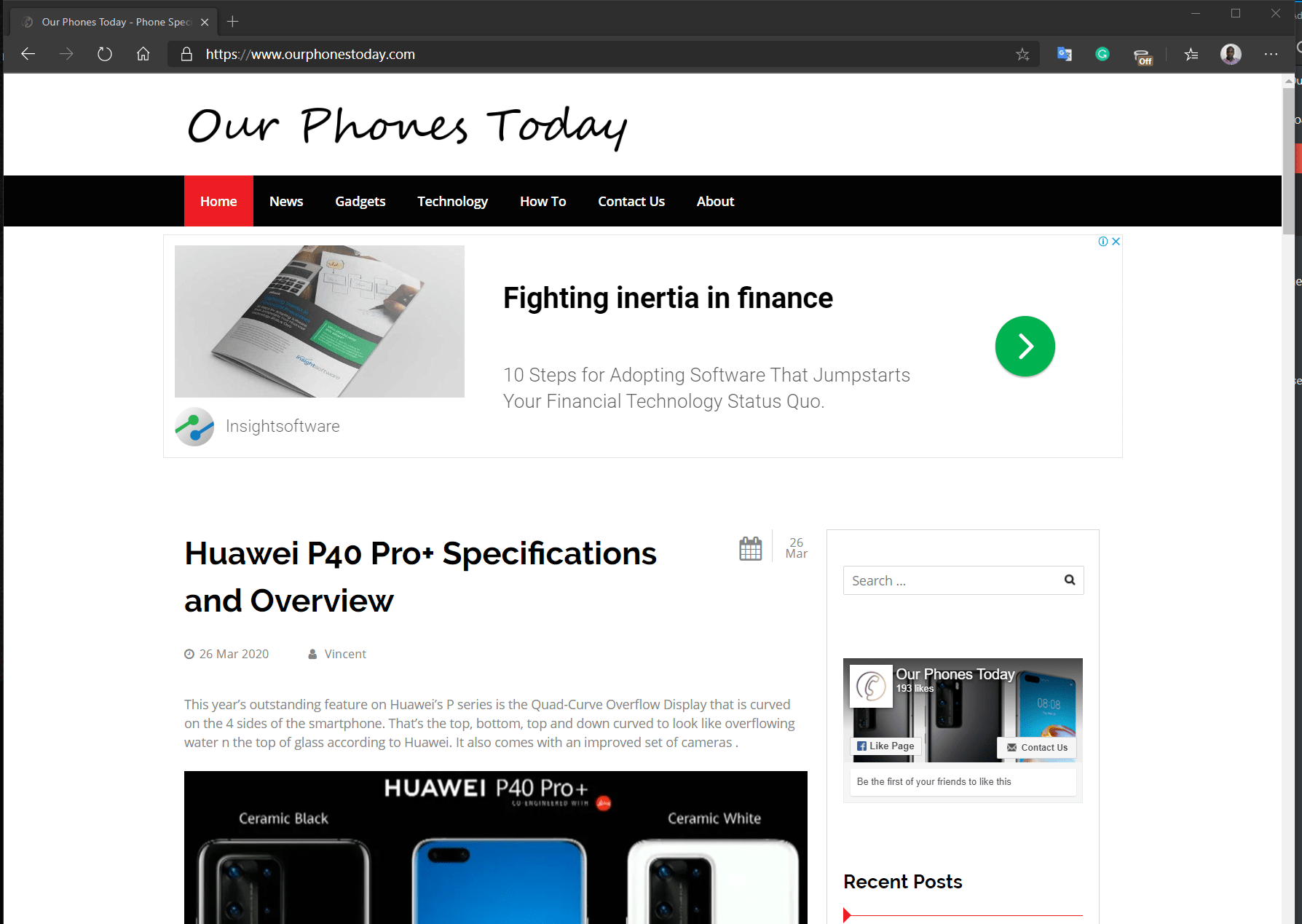
Install the site as an App
Click on the three dots beside the URL bar on the far right to show the quick menu section then hover your computer’s cursor on the apps to reveal “Install this site as an app“. Click on it.
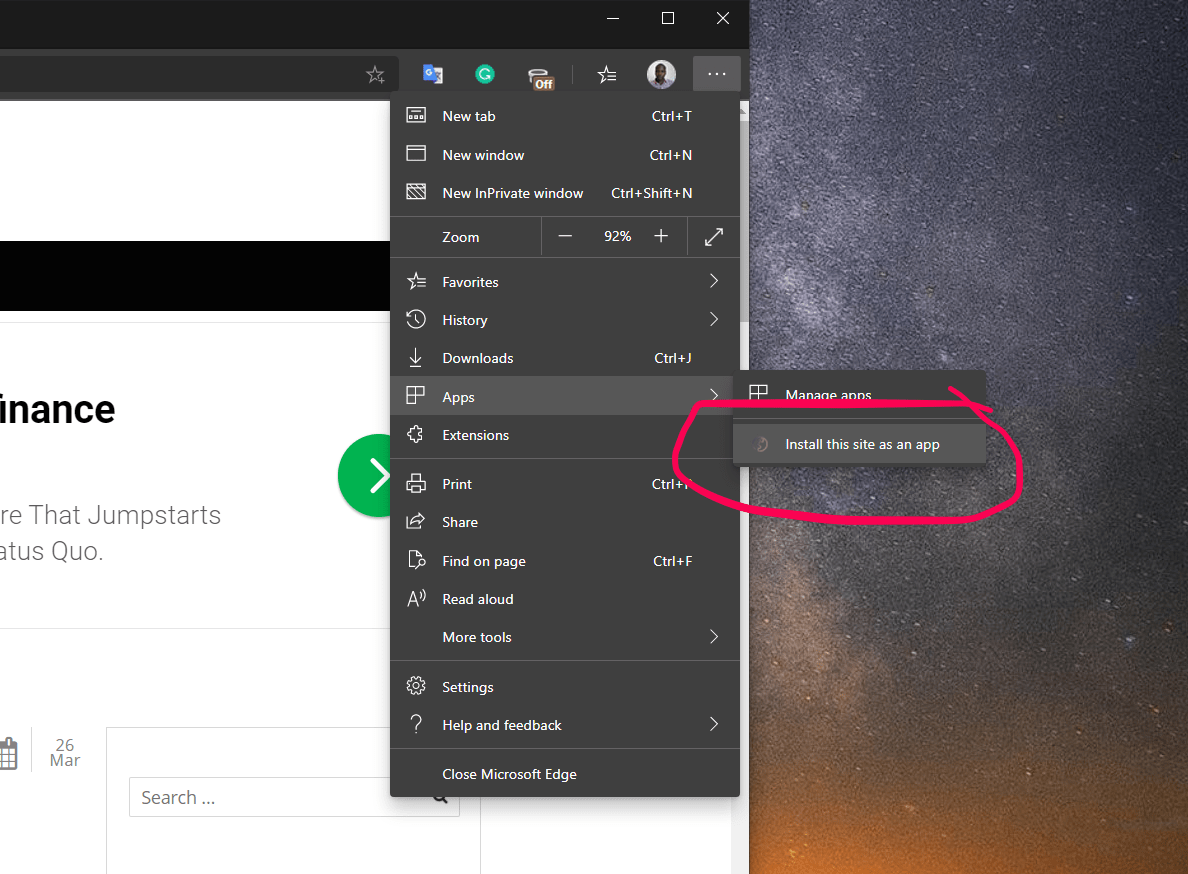
Name your App
Choose an appropriate name for your app that you would like to appear beside the app list and to make it searchable. Click install and you’re done.
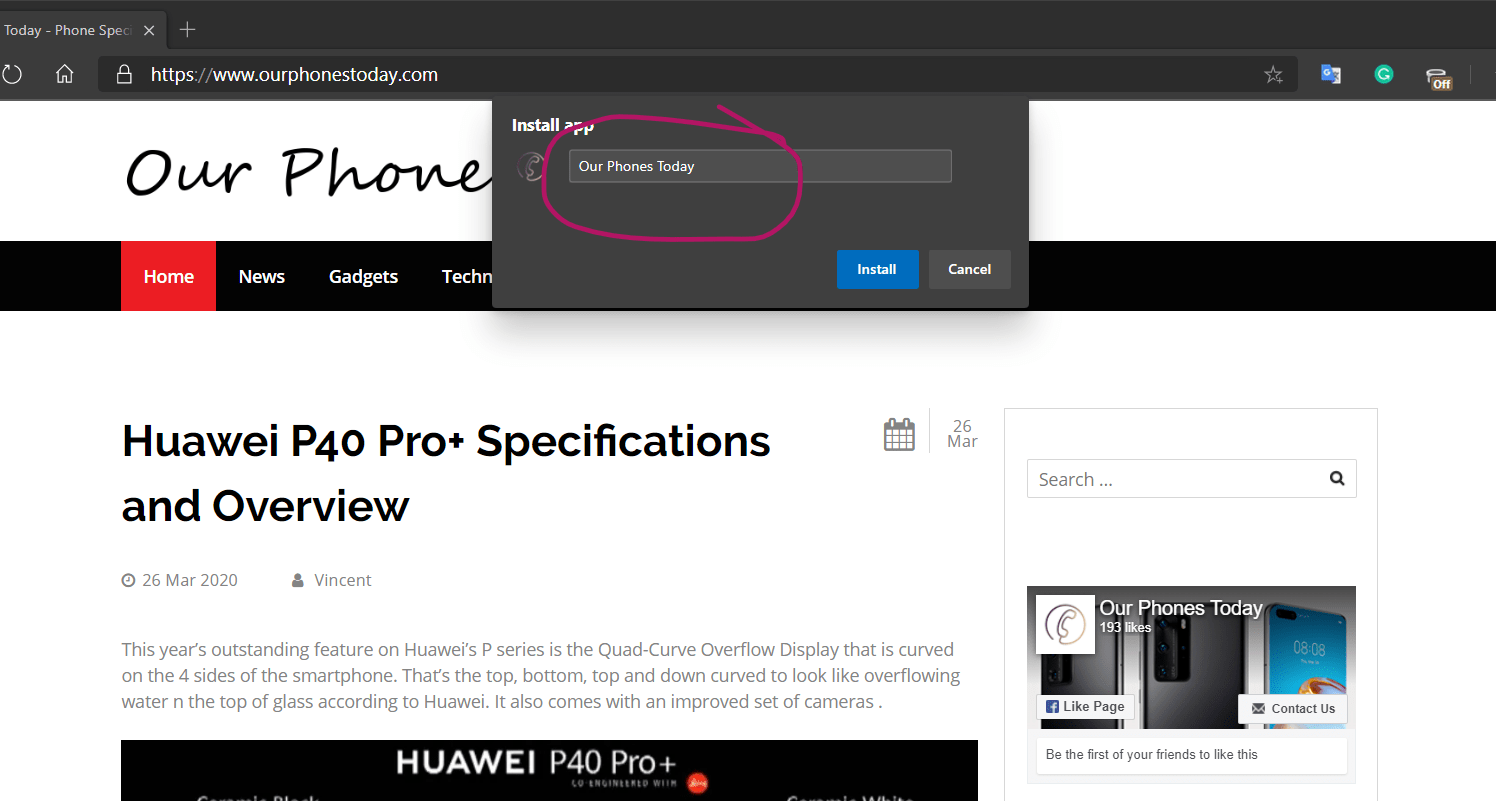
You can then search this on your app list just like you would any app, uninstall it and reinstall it. Install as many web apps as you would and pin them to the taskbar to your heart’s content.
Here is a YouTube video to guide you through the installation process.