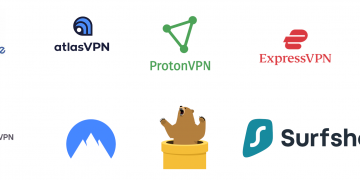Here is a step-by-step guide to transferring your Music from Windows PC to an iPhone. Note that I have used a Windows 10 PC and iPhone 7 Plus for this guide though it should work perfectly with any iPhone.
- Head over to Microsoft Store on your Windows 10 PC and search for iTunes or click this link to go to a web version of iTunes on Microsoft Store. Download and install it on your PC.
- Launch iTunes application and sign in with your Apple account.
- Connect your iPhone to your PC with USB to Lightning cable and launch iTunes app. Remember to give your PC permission from your iPhone and vice versa. It will appear on your iTunes application on PC, click the iPhone icon to reveal options as shown below.
- Locate this path on your Windows PC and paste all the music files you wish to transfer to your iPhone C:UsersUSERMusiciTunesiTunes MediaAutomatically Add to iTunes
- Go back to iTunes app and click on ‘music‘ on ‘On My Device‘ as shown below.
- Click ‘Autofill‘ and give it some minutes for your music to be transferred.
Remember to always observe music copyrights.